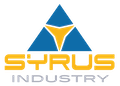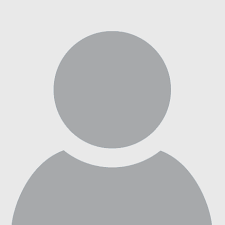Google Formular erstellen: So geht’s

10 März 2023
Das Hauptziel von Google ist es immer, die Arbeit seiner Benutzer zu erleichtern und ihnen zu ermöglichen, Projekte einfach und schnell durchzuführen und zu teilne. Sie kennen sicherlich schon Docs, Tabellen und Präsentationen – die wichtigsten Programme von Google zur Estellung von Textdokumenten, Tabellenkalkulationen und Präsentationen. Aber die Google-Suite bietet nicht nur diese drei Werkzeuge. Unter ihnen finden Sie auch Google Formulare. Wenn Sie nicht wissen, was das ist, erkläre ich Ihnen hier, was es ist und wie Sie Google Formulare erstellen können.
Was kann man mit Google Forms machen?
Wie der Name schon sagt, mit Google Forms können Sie Formulare für Umfragen oder Quiz erstellen. Es ist ein weniger bekanntes Tool innerhalb der Google Suite. Aber es in den letzten Jahren wiederentdeckt wurde, insbesondere während der Pandemie, für den Fernunterricht, für den es sehr nützlich war.
Wie erstelle ich ein Google Formular?
Um Google Formular zu verwenden und Ihre Umfrage zu erstellen, müssen Sie nur offiziellen Google Formulare-Seite gehen und sich mit Ihrem Google-Konto anmelden. Das ist für die Verwendung des Tools unerlässlich.
Alternativ können Sie auch ein Google Formular erstellen, indem Sie auf Google Drive zugreifen. Hier müssen Sie „Neu“ klicken, oben links den Bildschirm, und dann die Option „Google Formulare“ auswählen. Dann wählen Sie die Option „Leer“ aus, um ein neues Formular zu erstellen. Aber wenn Sie möchten, können Sie auch eine der vielen angebotenen Vorlagen verwenden.
Wie funktioniert ein Google Formular
Aber es ist noch nicht vorbei. Nachdem Sie das Formular erstellt haben, sind dies die Dinge, die Sie tun können:
1. Fragen in Google Formular einfügen
Nachdem Sie das Formular erstellt haben, können Sie ihm einen Titel geben, indem Sie auf „Unbenanntes Formular“ klicken, eine Beschreibung schreiben und Fragen mit den entsprechenden Antworten erstellen. Sie haben dabei folgende Optionen zur Auswahl:
- Kurzantwort;
- Absatz;
- Multiple-Choice-Frage;
- Kästchen;
- Drop-down-Liste;
- Dateiupload;
- Lineare Skala, idel für Punktzahlen;
- Multiple-Choice-Raster;
- Kästchenraster.
Sie können auch entscheiden, ob eine Antwort obligatorisch sein soll oder nicht, indem Sie den entsprechenden Schalter auf ON stellen.
2. Die Einstellungen von dem Formular bearbeiten
Bevor Sie das Formular absenden, können Sie die Einstellungen ändern. Dazu müssen Sie lediglich zum Tab „Einstellungen“ gehen, der sich oben auf dem Bildschirm befindet. Hier können Sie beispielsweise das Formular in ein Quiz umwandeln und den Antworten Punkte zuweisen sowie Feedback geben. Sie können auch den Modus zur Sammlung von Antworten verwalten. Dazu können Sie aus den folgenden Optionen wählen:
- E-Mail-Adressen der Antwortenden sammeln;
- Eine Kopie der Antworten an den Antwortenden senden;
- Bearbeiten der Antworten auch nach dem Senden zu lassen;
- Die Antworten auf eine pro Benutzer beschränken.
Sie können auch die Darstellung des Formulars ändern, indem Sie beispielsweise entscheiden, ob eine Fortschrittsanzeige angezeigt werden soll oder nicht, ob die Antworten zufällig sortiert werden sollen oder nicht, und Sie können auch die Abschlussmeldung des Formulars ändern.
3. Das Formular verschicken
Nachdem Sie das Formular erstellt und es nach Ihrem Bedürfnissen angepasst haben, müssen Sie nur noch auf „Senden“ klicken, oben rechts auf dem Bildschirm. Hier können Sie die Option wählen, das Formular per E-Mail zu senden, indem Sie die E-Mail-Adressen der Personen eingeben, an die Sie das Formular absenden möchten. Ich empfehle Ihnen jedoch nur diese Option, wenn Sie wissen, dass Sie es an eine kleine Gruppe von Personen senden müssen. Andernfalls wechseln Sie zum Abschnitt mit dem Link-Symbol, das sich direkt rechts vom E-Mail-Symbol befindet, kopieren Sie den betreffenden Link und teilen Sie ihn dort, wo Sie möchten und mit wem Sie möchten.
4. Google Forms verwalten
Sobald Sie das Formular erstellt und gesendet haben, wenn Sie entscheiden, dass es Zeit ist, es zu schließen und keine Antworten mehr anzunehmen, gehen Sie einfach zum Abschnitt „Antworten“ und deaktivieren den Schalter neben der Option „Antworten möglich“.
Um die Antworten besser zu verarbeiten, insbesondere wenn es eine große Menge an Daten gibt, können Sie auch auf die Option „Mit Google Tabellen verknüpfen“ klicken, die immer im Antworten-Tab verfügbar ist. So können Sie die Antworten nach Ihren Wünschen und auf eine geordnete Weise in einer Tabellenkalkulation verwalten.
Darüber hinaus gibt es auch Grafiken, um die Antworten besser zu verwalten, die Google Forms automatisch erstellt. Sie können diese Diagramme kopieren und an einer anderen Stelle einfügen. Sie müssen auf „Kopieren“ klicken, der sich oben rechts im Diagramm befindet und den Sie immer im Antworten-Tab finden.
Ich empfehle Ihnen auch zu lesen…
So sehen Sie aktive Google-Sitzungen an
So sichern Sie WhatsApp ohne Google Drive
Wofür ist Linktree nützlich und welche Alternativen gibt es?