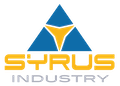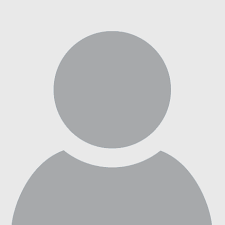Multitasking in der geteilten Ansicht auf dem iPad

10 April 2024
DasiPad ist ein vielseitiges und tragbares Gerät, das viele Vorteile bietet, darunter einen größeren Bildschirm als herkömmliche mobile Geräte. Eine der nützlichsten Funktionen des iPad ist die Möglichkeit, den Bildschirm in separate Fenster aufzuteilen, um mehrere Aufgaben gleichzeitig zu erledigen. Wenn Sie nicht sicher sind, wie Sie diese Funktion nutzen können oder eine Erinnerung brauchen, lesen Sie weiter. In diesem Artikel zeigen wir Ihnen, wie Sie den geteilten Bildschirm unter iPadOS 17 aktivieren und wie Sie das Beste aus dieser Multitasking-Funktion machen.
So teilen Sie den iPad-Bildschirm in zwei Fenster
Als Apple iPadOS 15 herausbrachte, wurde die Multitasking-Oberfläche stark vereinfacht, so dass die Aktivierung des geteilten Bildschirms intuitiver wurde. Obwohl Apple in iPadOS 16 den Stage Manager einführte, blieb die alte und unserer Meinung nach nützlichere geteilte Bildschirmansicht erhalten. In der neuesten Version, iPadOS 17, wurde der Modus„Geteilter Bildschirm“ eingeführt, zusammen mit einer weiter verbesserten Stage Manager-Ansicht.
So aktivieren Sie den Modus „Geteilter Bildschirm“:
- Starten Sie auf dem Startbildschirm und starten Sie die App Ihrer Wahl.
- Wählen Sie die „Drei Punkte“ in der oberen Mitte des Bildschirms, um das Multitasking-Menü zu öffnen. Wenn Sie die „Drei Punkte“ oben nicht sehen, bedeutet dies, dass die von Ihnen verwendete App kein geteiltes Bildschirm-Multitasking unterstützt.
- Wählen Sie „Geteilte Ansicht“ aus dem erscheinenden Menü. Wenn Sie noch iPadOS 15 verwenden, sehen Sie möglicherweise drei Symbole anstelle von „Geteilte Ansicht“. Wählen Sie in diesem Fall das mittlere aus.
- Die aktuelle App wird auf die linke Seite des Bildschirms verschoben und oben erscheint eine Meldung, die Sie auffordert, eine andere App auszuwählen.
- Wählen Sie eine andere App auf dem Hauptbildschirm aus, wie Sie es normalerweise tun würden, um sie zu öffnen. Die erste App wird auf die linke Seite des Bildschirms verschoben, während die neue App in der rechten Hälfte des Bildschirms geöffnet wird.
Sie haben den Bildschirm Ihres iPads nun erfolgreich in zwei separate Fenster aufgeteilt. Sie können beide Apps gleichzeitig verwenden und verschiedene Aufgaben ausführen, ohne zwischen den Apps hin- und herwechseln zu müssen.
Wie Sie die geteilte Bildschirmansicht auf Ihrem iPad einstellen
Sobald Sie zwei Apps im Modus Geteilte Ansicht nebeneinander laufen lassen, können Sie einstellen, wie viel Platz jede App auf dem Bildschirm einnimmt oder sie zur Seite schieben. So geht’s:
- Um den Platz zu ändern, den jede App einnimmt, wählen Sie den hervorgehobenen Schieberegler in der Mitte der Leiste zwischen den Apps und ziehen Sie ihn nach links oder rechts. Bitte beachten Sie, dass Sie die Größe der Apps nicht auf eine beliebige Breite einstellen können; das iPad beschränkt Sie auf Proportionen von 50/50 oder 33/66.
- Um die Anordnung Ihrer Apps umzukehren, können Sie das Menü „Drei Punkte“ am oberen Rand der App, die Sie verschieben möchten, auswählen und gedrückt halten und sie auf die andere Seite ziehen oder das Menü einmal auswählen und dann „Geteilte Ansicht“ > „Links geteilt“ oder „Rechts geteilt“ wählen, um die App auf die andere Seite zu verschieben.
Sie können nun die geteilte Bildschirmansicht auf Ihrem iPad nach Ihren Wünschen anpassen. Sie können den Apps unterschiedlich viel Platz zuweisen und sie je nach Bedarf auf die andere Seite schieben.
Wie Sie den geteilten Bildschirm von Ihrem iPad entfernen
Sobald Sie den geteilten Bildschirmmodus für eine App aktiviert haben, merkt sich Ihr iPad diese Konfiguration, auch wenn Sie zum Startbildschirm zurückkehren und die App erneut öffnen. Das kann für Apps, die Sie regelmäßig gemeinsam nutzen, wie z. B. Kalender und Erinnerungen, sehr praktisch sein. Es kann aber auch zu Komplikationen führen, wenn Sie den geteilten Bildschirm nur für eine einzige Sitzung nutzen möchten. Zum Glück ist es sehr einfach, den geteilten Bildschirm wieder zu verlassen, wenn Sie wissen, wo Sie suchen müssen.
Im Folgenden erfahren Sie, wie Sie den geteilten Bildschirm beenden können:
- Um eine App zu schließen, wählen Sie die „Drei Punkte“ oben in der App, die Sie löschen möchten, und wählen Sie „Schließen“.
- Um eine App zu behalten und die andere zu entfernen, wählen Sie die „Drei Punkte“ am oberen Rand der App, die Sie auf dem Bildschirm behalten möchten, und wählen Sie „Vollbild“.
- Alternativ können Sie auch einfach den Schieberegler zur Einstellung des geteilten Bildschirms verwenden und ihn an den Rand des Bildschirms ziehen, um die App zu löschen, die Sie nicht mehr sehen möchten.
Sie haben nun erfolgreich den geteilten Bildschirm von Ihrem iPad entfernt. Sie können die App wieder im Vollbildmodus verwenden oder den geteilten Bildschirm zu einem späteren Zeitpunkt erneut aktivieren.
So verwenden Sie die Slide Over-Funktion auf dem iPad
Slide Over ist eine weitere Funktion des Multitasking-Modus des iPad. Sie ähnelt dem Modus „Geteilte Ansicht“, zeigt aber eine App im Vollbildmodus und die zweite als kleines, schwebendes Fenster am Rand des Bildschirms an. Das iPad merkt sich die Apps, die Sie in Slide Over öffnen, damit Sie leicht zwischen ihnen wechseln können. Mit dieser Funktion können Sie mehrere Apps gleichzeitig geöffnet und verfügbar haben.
So verwenden Sie die Slide Over-Funktion:
- Starten Sie die erste App, wählen Sie das Menü „Drei Punkte“ oben und wählen Sie „Slide Over“ aus dem erscheinenden Menü.
- Die App öffnet sich auf der rechten Seite des Bildschirms mit dem Hauptbildschirm und eine Warnung erscheint, die Sie auffordert, eine andere App auszuwählen.
- Wählen Sie eine zweite App auf dem Startbildschirm aus, wie Sie es normalerweise tun würden.
- Die zweite App wird geöffnet, während die erste App auf die rechte Seite scrollt und über ihr schwebt.
Sie haben nun eine App in der Slide Over Ansicht geöffnet. Sie können sie ausblenden, indem Sie sie an den Rand des Bildschirms ziehen, und wieder einblenden, indem Sie den Rand des Bildschirms anzeigen lassen. Sie können weitere Apps in der Slide Over-Ansicht öffnen, indem Sie die vorherigen Schritte wiederholen, allerdings sehen Sie immer nur eine App auf einmal. Die Slide Over-Ansicht verwendet ein iPhone-ähnliches Layout, um Apps anzuzeigen und zwischen ihnen zu wechseln.
Sie können auf dem Indikator am unteren Rand des Fensters nach oben wischen, um einen App-Umschalter anzuzeigen und eine weitere App auszuwählen, oder den Indikator nach links oder rechts ziehen, um durch die geöffneten Apps in der Slide Over-Ansicht zu blättern, genau wie auf einem iPhone.
So verschieben Sie Inhalte zwischen Apps auf einem iPad
Wenn Sie zwei oder mehr Apps geöffnet haben, können Sie die Drag&Drop-Funktion verwenden, um Inhalte wie Text oder Bilder zwischen ihnen auszutauschen. Sie können zum Beispiel Text oder Bilder aus einer E-Mail, einer Webseite oder einer Foto-App direkt in Ihre Notizen-App ziehen. Bitte beachten Sie, dass nicht alle Apps diese Drag&Drop-Funktion unterstützen.
So verschieben Sie Inhalte zwischen Apps auf einem iPad:
- Öffnen Sie zwei Apps mit Split View oder Slide Over.
- Wählen und halten Sie das Element, das Sie von einer App in die andere verschieben möchten.
- Wenn sich das Objekt löst, ziehen Sie es vorsichtig, ohne Ihren Finger vom Bildschirm zu nehmen. Sie sehen ein grünes (+) Häkchen, das bedeutet, dass Sie den Inhalt erfolgreich verschoben haben.
Sie haben nun gelernt, wie Sie mit der Drag & Drop-Funktion Inhalte zwischen Apps auf Ihrem iPad verschieben können. So können Sie ganz einfach Texte, Bilder und andere Objekte zwischen Ihren Lieblings-Apps austauschen.
Wie Sie den Bild-in-Bild-Modus auf dem iPad verwenden
Mit dem Bild-im-Bild-Modus des iPad können Sie Videos in einem überlappenden Fenster ansehen, während Sie andere Aktivitäten auf Ihrem iPad durchführen, z. B. E-Mails abrufen. Bitte beachten Sie, dass nicht alle Apps den Bild-im-Bild-Modus auf dem iPad unterstützen.
Hier erfahren Sie, wie Sie ihn verwenden können:
- Stellen Sie sicher, dass der Bild-im-Bild-Modus auf Ihrem iPad aktiviert ist. Dies sollte die Standardeinstellung sein, aber Sie können dies bestätigen, indem Sie die App „Einstellungen“ öffnen und unter „Allgemein“ > „Bild im Bild“ überprüfen, ob „PiP automatisch starten“ aktiviert ist.
- Öffnen Sie eine kompatible Video-App und starten Sie die Wiedergabe eines Videos Ihrer Wahl.
- Kehren Sie zum Startbildschirm zurück oder wechseln Sie zu einer anderen App. Das Video wird in einem überlappenden Fenster weiter abgespielt.
- Sie können die Größe und Position des Fensters anpassen, indem Sie es auf einen anderen Teil des Bildschirms ziehen oder die Pinch-to-Zoom-Geste verwenden, um die Größe zu ändern.
- Sie können das Videofenster auch vorübergehend ausblenden, indem Sie es an den Rand des Bildschirms ziehen. Das Video wird im Hintergrund weiter abgespielt, Sie hören also weiterhin den Ton.
- Um zur Vollbildansicht zurückzukehren, wählen Sie das Bild-in-Bild-Symbol im schwebenden Fenster oder öffnen Sie erneut die App, in der das Video ursprünglich abgespielt wurde. Sie können das Video auch schließen, indem Sie die Schaltfläche ‚X‘ im Bild-im-Bild-Fenster wählen.
Sie können jetzt den Bild-in-Bild-Modus auf Ihrem iPad nutzen, um Videos anzusehen, während Sie andere Aktivitäten ausführen. So können Sie den Bildschirm Ihres iPads optimal nutzen und produktiver sein.