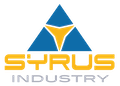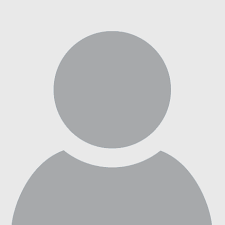Wie man die Eingabeaufforderung in Windows 10 und 11 verwendet

12 Februar 2024
Die Eingabeaufforderung in Windows 10 und 11 ist vielleicht nicht mehr das Hauptwerkzeug, das sie einmal war, aber sie ist immer noch unglaublich nützlich. Mit dem richtigen Know-how können Sie mit Befehlen in der Eingabeaufforderung eine Vielzahl von Aufgaben in Windows ausführen, und viele davon sind mit der Maus nicht so einfach zu erledigen. Um Ihnen dabei zu helfen, die Werkzeuge zu finden, die Sie benötigen, um die Eingabeaufforderung effektiv zu nutzen, haben wir eine Liste der häufigsten und nützlichsten Befehle in der Eingabeaufforderung zusammengestellt, damit Sie sie genau so verwenden können, wie Sie es möchten.
Wie man auf die Eingabeaufforderung in Windows zugreift
Es gibt viele verschiedene Möglichkeiten, auf die Eingabeaufforderung zuzugreifen, aber zwei Methoden sind am einfachsten:
- Verwenden Sie die Windows-Suche, um nach „Eingabeaufforderung“ zu suchen, und wählen Sie dann das entsprechende Ergebnis aus.
- Drücken Sie die Tasten „Windows“ + „R“, um das „Ausführen“-Terminal zu öffnen. Geben Sie dann „CMD“ ein und drücken Sie die Eingabetaste.
Einige Befehle können in der Eingabeaufforderung nur mit den entsprechenden Berechtigungen ausgeführt werden. Wenn Sie Probleme haben, versuchen Sie, mit der rechten Maustaste auf das CMD-Symbol zu klicken und stattdessen „Als Administrator ausführen“ auszuwählen.
Wie man die Eingabeaufforderung verwendet
Wenn Sie an eine visuelle Benutzeroberfläche wie Windows oder macOS gewöhnt sind, sieht die Eingabeaufforderung möglicherweise wie etwas aus der Antike aus – und das ist sie auch. Die Eingabeaufforderung wurde vor fast 40 Jahren erstmals zu den Vorgängern von Windows hinzugefügt, ist aber heute genauso funktionsfähig wie damals.
Um sie zu verwenden, müssen Sie Befehle in einer bestimmten Reihenfolge mit korrekter Leerzeichen- und Sonderzeichennutzung eingeben. Wenn Sie jemals programmieren gemacht haben, wird es Ihnen ein wenig vertraut vorkommen. Sie geben den Befehl mit korrekter Rechtschreibung, Syntax und Kontext ein, und Sie erhalten das gewünschte Ergebnis. Wenn Sie das nicht richtig machen, wird nichts passieren, außer dass Ihnen mitgeteilt wird, dass Sie etwas falsch gemacht haben.
Befolgen Sie jedoch die entsprechenden Anweisungen zur Verwendung verschiedener Befehle in der Eingabeaufforderung, und Sie sollten in Ordnung sein.
Die nützlichsten Befehle
Sie müssen nicht alle Befehle in der Eingabeaufforderung kennen, um Nutzen daraus zu ziehen. Hier sind unsere Favoriten und einige derjenigen, die wir für am nützlichsten halten.
Hilfe – Dies ist wahrscheinlich der wichtigste aller Befehle in der Eingabeaufforderung. Wenn Sie „Hilfe“ eingeben, erhalten Sie eine Liste der verfügbaren Befehle. Wenn Sie nichts anderes aus diesem Leitfaden lernen, wissen Sie, dass „Hilfe“ nur vier kurze Buchstaben entfernt ist, wenn Sie jemals in ein CMD-Kaninchenloch fallen.
„Befehl“ /? – Dieser Befehl liefert Ihnen alle Informationen, die Sie zu einem beliebigen Befehl auf dieser Liste benötigen, während Sie den Befehl im angegebenen Abschnitt (ohne die Anführungszeichen) eingeben müssen. Es ist großartig, wenn Sie weitere detaillierte Informationen darüber erhalten möchten, was die Befehle tun, und Beispiele dafür zu sehen.
TRACERT – Mit diesem Befehl können Sie den Internetverkehr Ihres PCs verfolgen. Sie können die Anzahl der Zwischenserver verfolgen, die Ihre Pakete durchlaufen, die Zeit, die jeder Transfer benötigt, und den Namen oder die IP-Adresse jedes Servers.
IPConfig – Wenn Sie Netzwerkprobleme haben, ist IPConfig für viele verschiedene Zwecke sehr nützlich. Wenn Sie es ausführen, erhalten Sie viele Informationen über Ihren PC und Ihr lokales Netzwerk, einschließlich der IP-Adresse Ihres Routers, des Systems, das Sie gerade verwenden, und des Zustands Ihrer verschiedenen Netzwerkverbindungen.
Ping – Müssen Sie bestätigen, ob Ihr Internet offiziell nicht funktioniert oder ob ein Softwareproblem das Problem verursacht? Pingen Sie etwas. Es spielt keine Rolle, ob es sich um Google.com oder Ihren eigenen persönlichen Remote-Server handelt. Was immer Sie wählen, wenn Sie eine Antwort erhalten, wissen Sie, dass eine Verbindung besteht. Dieser Befehl ist auch nützlich, um zu überprüfen, ob lokale Netzwerksysteme ordnungsgemäß funktionieren.
Chkdsk – Check Disk, auch als „Chkdsk“ geschrieben, prüft Ihr ausgewähltes Laufwerk auf Fehler. Obwohl es viele Windows- und Drittanbieter-Tools gibt, um ein Laufwerk auf Fehler zu überprüfen, ist Check Disk ein Klassiker, der gut funktioniert und Sie vor Datenverlust bewahren kann, wenn er frühzeitig ein Problem findet.
SFC – Abkürzung für System File Checker. Der Befehl „SFC /scannow“ durchsucht alle Windows-Systemdateien, um nach Fehlern zu suchen und sie gegebenenfalls zu reparieren. Achtung: Dieser Befehl kann einige Zeit in Anspruch nehmen.
Cls – Die Ergebnisse von Befehlen in der Eingabeaufforderung sind möglicherweise nützlich, aber nicht besonders gut organisiert oder leicht lesbar. Wenn der Bildschirm zu voll wird, geben Sie einfach „Cls“ ein und drücken Sie die Eingabetaste, um ihn zu leeren.
Dir – Wenn Sie die Eingabeaufforderung verwenden, um Ihr Dateisystem zu durchsuchen, zeigt der Befehl „Dir“ alle Dateien und Ordner im aktuellen Verzeichnis an. Sie können auch ein /S hinzufügen und es als Suche verwenden, wenn Sie etwas Bestimmtes finden möchten.
Netstat – Dieser Befehl zeigt Informationen über bestehende Verbindungen zu Ihrem PC an, einschließlich TCP-Verbindungen, Ports, auf denen Ihr System lauscht, Ethernet-Statistiken und der IP-Routing-Tabelle.
Exit – Dieser Befehl tut genau das, was Sie erwarten würden. Sie möchten nicht auf die Maus zugreifen oder können nicht auf das „X“ in der oberen rechten Ecke klicken? Geben Sie einfach „exit“ ein und drücken Sie die Eingabetaste, um die Eingabeaufforderung zu verlassen.
Tasklist – Tasklist liefert Ihnen sofortige Informationen zu allen Aufgaben, die Windows derzeit ausführt. Sie können Schalter hinzufügen (wie „-m“), um weitere Details über diese Aufgaben und deren Funktionsweise zu erhalten, was sehr nützlich ist, um potenzielle Probleme zu diagnostizieren. Es überrascht nicht, dass dieser Befehl oft durch den Befehl „Taskkill“ ergänzt wird, der verwendet wird, um bestimmte Aufgaben zu beenden.
Shutdown – Obwohl Sie Ihren Windows 10- oder 11-PC nicht unbedingt herunterfahren müssen, können Sie dies über die Eingabeaufforderung und das Startmenü tun. Geben Sie einfach „shutdown“ ein und drücken Sie die Eingabetaste, und Ihr PC geht schlafen.
Weniger bekannte, aber dennoch nützliche Befehle
Nicht alle Befehle in der Eingabeaufforderung werden regelmäßig benötigt, aber das bedeutet nicht, dass es nicht einige nützliche Funktionen unter den weniger gebräuchlichen gibt. Hier sind einige unserer Favoriten, die oft übersehen werden.
Ipconfig /flushdns – Dies ist eine Erweiterung des IPConfig-Befehls und ist nützlich, wenn Sie auf seltsame Netzwerk- oder Verbindungsprobleme stoßen oder Ihren DNS-Server ändern. Dieser Befehl löst oft Probleme. Er leert den Windows-Cache für DNS-Details, sodass Windows Ihre bevorzugte Option verwendet.
Assoc – Dieser Befehl wird verwendet, um Dateizuordnungen anzuzeigen und zu ändern. Das bedeutet, dass er den Dateityp wie .txt, .doc usw. angibt. Geben Sie „assoc [.ext]“ ein, wobei „ext“ der betreffende Dateityp ist, und er gibt an, wofür er steht. Wenn Sie das ändern möchten, können Sie etwas wie „assoc .log=txtfile“ eingeben und alle .log-Dateien werden dann als Textdateien betrachtet.
Hinweis: Dies ist ein mächtiger Befehl und sollte mit Vorsicht verwendet werden. Die Befehlsreferenz von Windows enthält eine ausführliche Anleitung zu seinen fortgeschritteneren Funktionen.
Cipher – Cipher kann verwendet werden, um Verschlüsselungsinformationen für die Dateien und Ordner Ihres Systems anzuzeigen und zu ändern. Je nach angewendeten zusätzlichen Parametern können Sie damit Dateien verschlüsseln, um sie vor neugierigen Blicken zu schützen, neue Verschlüsselungsschlüssel erstellen und nach vorhandenen verschlüsselten Dateien suchen. Für eine vollständige Liste der Parameter ist die Aufschlüsselung von Microsoft umfassend.
Finger – Finger dient dazu, Informationen über Benutzer auf dem Computer oder einem verbundenen Remote-Computer zu sammeln. Es wird oft verwendet, um zu sehen, was ein bestimmter Benutzer tut oder wo er sich befindet. Es kann mit einem bestimmten Computer oder einer IP-Adresse verwendet werden.
Deltree – Deltree wird verwendet, um einen bestimmten Datei- oder Verzeichnispfad anzugeben und ihn vollständig zu löschen, wodurch alles entfernt wird, was sich an diesem Speicherort befand. Dies kann ein gefährlicher Befehl für Neulinge sein, also verwenden Sie ihn mit Vorsicht, aber er ist nützlich für Benutzer, die Daten schnell loswerden möchten.
Telnet – Telnet wird nicht häufig verwendet, um auf moderne Geräte remote zuzugreifen, aber einige erfordern immer noch eine Einrichtung über das Terminalnetzwerkprotokoll (Telnet). Es ist in Windows 10 und 11 standardmäßig nicht aktiviert, daher müssen Sie es aktivieren, um es zu verwenden. Gehen Sie dazu zum Windows-Suchfeld am unteren Bildschirmrand und geben Sie „Telnet“ ein. Windows schlägt Ihnen den richtigen Ort vor. Wählen Sie „Windows-Funktionen ein- oder ausschalten“ aus, um das Fenster zu öffnen.
Scrollen Sie nach unten, bis Sie „Telnet-Client“ finden. Die Dinge sind mehr oder weniger alphabetisch geordnet, was Ihnen bei der Suche helfen kann. Wenn Sie es sehen, stellen Sie sicher, dass das Kästchen neben ihm aktiviert ist, und wählen Sie „OK“ aus. Windows sucht nach den erforderlichen Dateien, aktiviert die Software und informiert Sie darüber, dass Sie den Computer neu starten müssen, um die Änderungen abzuschließen. Tun Sie dies und starten Sie neu!
Sobald Telnet aktiviert ist, können Sie auf Remote-Geräte oder Server zugreifen. Beachten Sie jedoch, dass es vollständig unverschlüsselt ist (der Traum eines Hackers). Die Befehle sind sehr situationsabhängig, sehen aber so aus: „telnet DigitalTrends.com 80“, mit denen Sie versuchen, eine Verbindung zu DigitalTrends.com über den Port 80 herzustellen. Es wird nicht funktionieren, aber so könnte ein typischer Befehl aussehen.
& – Dieser Befehl ermöglicht es Ihnen, zwei Befehle gleichzeitig auszuführen. Alles, was Sie tun müssen, ist, „&“ zwischen ihnen zu setzen, und beide werden gleichzeitig ausgeführt.
| clip – Wenn Sie diesen Befehl nach Ihrem ursprünglichen Befehl verwenden, wird die Ausgabe direkt in die Zwischenablage kopiert. Wenn Sie beispielsweise Ihre IPConfig-Informationen kopieren möchten, geben Sie einfach „ipconfig | clip“ ein, und die Ergebnisse werden in die Zwischenablage kopiert, sodass Sie sie überall einfügen können.
Sie können auch ähnlich wie in der Haupt-Windows-Oberfläche kopieren und einfügen.
nslookup – Möchten Sie die IP-Adresse einer Website finden? Dieser Befehl erledigt es für Sie. Geben Sie einfach „nslookup“ gefolgt von der betreffenden URL ein, und die Eingabeaufforderung gibt Ihnen eine IP-Adresse aus.
Einige zusätzliche Tricks
Obwohl die oben genannten Befehle die nützlichsten in der Eingabeaufforderung sind, gibt es noch mehr, was Sie tun können. Beim Erlernen der Verwendung der Eingabeaufforderung ist es auch gut zu wissen, dass es noch einige praktische Tricks gibt.
Funktionstasten – Obwohl sie in moderner Software nicht mehr so häufig verwendet werden, können die Funktionstasten (F) in der Eingabeaufforderung eine Menge bewirken:
- F1 fügt Ihren letzten Befehl zeichenweise ein.
- F2 fügt den letzten Befehl nur bis zu einem bestimmten Zeichen ein.
- F3 fügt ihn vollständig ein.
- F4 löscht einen Befehl bis zu einem bestimmten Zeichen.
- F5 fügt den zuletzt verwendeten Befehl ohne Zyklen ein.
- F6 fügt „^Z“ ein.
- F7 zeigt eine Liste der zuvor verwendeten Befehle an.
- F8 fügt zyklisch verwendete Befehle ein.
- F9 ermöglicht das Einfügen eines Befehls aus der Liste der zuletzt verwendeten Befehle.
Driverquery – Wenn Sie eine umfassende Liste aller auf Ihrem PC installierten Treiber anzeigen möchten, geben Sie „driverquery“ in die Eingabeaufforderung ein.
Ändern der CMD-Farbe – Wenn Ihnen der klassische weiße Text auf schwarzem Hintergrund nicht gefällt, können Sie das Farbschema der Eingabeaufforderung mit wenigen Klicks ändern. Klicken Sie auf den Rand des Fensters, und es erscheint ein „Eigenschaften“-Menü. Wählen Sie den Tab „Farben“ aus und ändern Sie die Farben nach Belieben.
Dateien vergleichen – Sie können bequem eine Liste der Unterschiede zwischen ähnlichen Versionen einer Datei mithilfe einer einfachen Verknüpfung durch den Vergleichsdateibefehl in CMD anzeigen. Geben Sie beispielsweise „FC“, die beiden Dateinamen und den Laufwerksbuchstaben ein. Es könnte so aussehen: „fc C:BenutzerTestSchreibtischtest.txt C:BenutzerTestSchreibtischtest2.txt“.
Fazit
Die Eingabeaufforderung in Windows 10 und 11 mag auf den ersten Blick veraltet erscheinen, ist aber immer noch ein äußerst nützliches Werkzeug. Mit den richtigen Befehlen können Sie eine Vielzahl von Aufgaben in Windows ausführen, die mit der Maus nicht so einfach zu erledigen sind. Von der Fehlerbehebung bei Netzwerkproblemen über die Überwachung des Internetverkehrs bis hin zur Verwaltung von Dateien und Ordnern bietet die Eingabeaufforderung eine Vielzahl von Funktionen.
Mit den hier vorgestellten nützlichen Befehlen haben Sie eine solide Grundlage, um die Eingabeaufforderung in Windows 10 und 11 effektiv zu nutzen. Probieren Sie sie aus und entdecken Sie weitere Möglichkeiten, wie die Eingabeaufforderung Ihnen helfen kann, Ihren Computer besser zu verwalten. Nutzen Sie die Macht der Befehle und optimieren Sie Ihre Windows-Erfahrung.