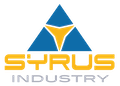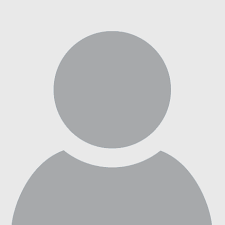Wie Sie Ihrem Mac neues Leben einhauchen: Tricks für maximale Leistung

14 März 2024
Wenn Sie einen Mac besitzen, wissen Sie zweifellos, dass er für seine beeindruckende Leistung bekannt ist. Das bedeutet jedoch nicht, dass Sie nie von Verlangsamungen und Einfrieren betroffen sind. Diese Art von suboptimaler Leistung kann frustrierend sein, aber es gibt viele Dinge, die Sie tun können, um Ihren Mac zu beschleunigen und ihn wieder in Form zu bringen.
1. Aktualisieren Sie Ihren Mac
Das erste, was Sie tun müssen, um Ihren Mac zu beschleunigen, ist sicherzustellen, dass Sie die neueste Version des Betriebssystems und der Anwendungen haben. Die Updates beheben Probleme, die Ihren Mac verlangsamen, und enthalten wichtige Sicherheitsverbesserungen und neue Funktionen.
Hier erfahren Sie, wie Sie Ihren Mac aktualisieren können:
- Öffnen Sie die Systemeinstellungen über das Dock oder wählen Sie das Apfel-Symbol in der oberen linken Ecke des Bildschirms und wählen Sie „Systemeinstellungen“.
- Gehen Sie zum Abschnitt ‚Allgemein‘ und wählen Sie ‚Softwareaktualisierung‘. Ihr Mac sucht nun nach Updates.
- Wenn Ihr Mac auf dem neuesten Stand ist, sehen Sie eine Meldung, die Ihnen mitteilt, dass Ihr Mac auf dem neuesten Stand ist. Falls nicht, folgen Sie den Anweisungen auf dem Bildschirm, um die Updates herunterzuladen und zu installieren.
- Öffnen Sie den App Store über das Dock und wählen Sie „Updates“ in der linken Seitenleiste. Wenn es Apps gibt, die zur Aktualisierung bereit sind, wählen Sie „Alle aktualisieren“, um sie zu installieren oder wählen Sie „Aktualisieren“ neben jeder App, um sie einzeln zu aktualisieren.
- Sie können auch eine Drittanbieter-App wie MacUpdater verwenden, um nach App-Updates zu suchen und diese zu installieren. Diese App kann ALLE Ihre Apps überprüfen, während der App Store nur die Apps überprüft, die über den App Store von Apple heruntergeladen wurden. MacUpdater ist kostenlos, bietet aber auch eine kostenpflichtige Version mit zusätzlichen Funktionen.
Stellen Sie sicher, dass Ihr Mac immer auf dem neuesten Stand ist, damit Sie die neuesten Funktionen und Leistungsverbesserungen nutzen können.
2. Herunterfahren und neu starten
Wenn Sie ein MacBook haben, ist es vielleicht verlockend, am Ende des Tages einfach den Deckel zu schließen und das Gerät in den Ruhezustand zu versetzen, anstatt es richtig herunterzufahren. Dies kann jedoch zu Problemen führen, die Ihren Mac schließlich ausbremsen.
Wenn Sie Ihren Mac herunterfahren oder neu starten, werden verschiedene Cache-Elemente gelöscht und der von den Anwendungen belegte Speicher freigegeben. Wenn Sie schon einmal morgens aufgewacht sind und sich nach einer erholsamen Nacht erfrischt gefühlt haben, dann ist das im Grunde das, was mit Ihrem Mac nach einem ordnungsgemäßen Herunterfahren passiert.
Anstatt also zum x-ten Mal einfach den Deckel zu schließen, fahren Sie ihn herunter. Vielleicht bemerken Sie den Unterschied schon am nächsten Tag.
3. Testen Sie die Speicherempfehlungen von Apple
Wenn der Speicherplatz Ihres Macs fast voll ist, kann dies die Leistung Ihres Computers beeinträchtigen. Es kann ganz einfach sein, Speicherplatz freizugeben, und macOS hat einige nützliche Ideen, die Sie ausprobieren können.
So gehen Sie vor:
- Öffnen Sie die Systemeinstellungen und gehen Sie zum Abschnitt „Allgemein“ und wählen Sie „Speicher“. Unter der Überschrift „Empfehlungen“ sehen Sie möglicherweise einige Optionen.
- Die Auswahlmöglichkeiten reichen von der Speicherung von Dateien in der iCloud über das regelmäßige Leeren des Papierkorbs bis hin zum automatischen Löschen von Filmen und Fernsehsendungen, sobald Sie sie angesehen haben. Um eine der Optionen zu aktivieren, klicken Sie auf die Schaltfläche auf der rechten Seite (z. B. „Aktivieren“ oder „Optimieren“).
Wenn Sie diese Empfehlungen befolgen, können Sie Speicherplatz auf Ihrem Mac freigeben und die Gesamtleistung verbessern.
4. Scannen Sie Ihren Mac auf Malware
Im Allgemeinen sind Macs etwas sicherer als Windows PCs, aber das bedeutet nicht, dass sie gegen Viren und andere Malware immun sind. Wenn Ihr Mac infiziert ist, riskieren Sie eine Verlangsamung der Leistung (sowie eine Gefährdung Ihrer persönlichen und finanziellen Daten).
Ein schneller Antiviren-Scan kann helfen, aber dazu müssen Sie ein Scanprogramm eines Drittanbieters herunterladen.
Hier erfahren Sie, wie Sie vorgehen müssen:
- Laden Sie eine der besten Antiviren-Apps für Mac herunter, um loszulegen.
- Folgen Sie den Anweisungen der App und lassen Sie sie einen Scan durchführen. Dies kann einige Zeit in Anspruch nehmen, haben Sie also etwas Geduld.
- Sobald der Scan abgeschlossen ist, folgen Sie den Empfehlungen der Antiviren-App, um die Malware zu beseitigen.
Regelmäßige Scans Ihres Macs auf Malware sind eine gute Methode, um Ihren Computer sicher und leistungsfähig zu halten.
5. Deaktivieren Sie Zugangselemente
Anmeldungselemente sind Anwendungen und Prozesse, die beim Starten Ihres Macs ausgeführt werden. Dazu können Anwendungen gehören, die automatisch gestartet werden, wenn Sie sich anmelden, damit Sie sie nicht jedes Mal manuell öffnen müssen. Je mehr Sie Ihren Mac jedoch nutzen, desto mehr füllt er sich mit unnötigen Anmeldeelementen, die ihn verlangsamen können.
Hier erfahren Sie, wie Sie die Zugriffselemente deaktivieren können:
- Öffnen Sie die Systemeinstellungen und wählen Sie „Allgemein > Zugriff“ in der linken Seitenleiste.
- Wählen Sie unter der Überschrift „Beim Start öffnen“ die Anwendungen aus, die Sie bei der Anmeldung nicht mehr ausführen möchten, und klicken Sie auf die Schaltfläche „Minus“ (-), um sie aus der Liste zu entfernen.
- Markieren Sie in diesem Abschnitt die Liste unter der Überschrift ‚Im Hintergrund zulassen‘. Wenn Sie nicht möchten, dass eine Anwendung im Hintergrund ausgeführt wird, deaktivieren Sie das Kästchen neben dem Namen der Anwendung, um sie zu deaktivieren.
Wenn Sie nicht benötigte Kippschalter deaktivieren, können Sie Ihren Mac schneller starten und mögliche Verlangsamungen vermeiden.
6. Überwachen Sie, was die Ressourcen Ihres Macs in Anspruch nimmt
DieApp Aktivitätsmonitor ist eine gute Möglichkeit, die auf Ihrem Mac ausgeführten Anwendungen und Prozesse im Auge zu behalten und ressourcenintensive Benutzer zu erkennen.
Und so geht’s:
- Drücken Sie Befehl+Leertaste auf Ihrem Mac, um die Spotlight-Suchleiste zu öffnen, geben Sie ‚Activity Monitor‘ ein und drücken Sie die Eingabetaste, um die App zu öffnen.
- Sobald der Aktivitätsmonitor geladen ist, zeigt er Ihnen einen Überblick über alle auf Ihrem Mac laufenden Anwendungen und Prozesse. Wählen Sie oben die Registerkarte ‚CPU‘ und sortieren Sie dann die Einträge nach CPU-Auslastung, indem Sie die Spalte ‚% CPU‘ auswählen.
- Überprüfen Sie, ob eine Anwendung übermäßig viele Systemressourcen verbraucht. Sie können diese Anwendungen schließen oder deinstallieren, wenn Sie sie nicht benötigen.
Mit Hilfe des Aktivitätsmonitors können Sie Anwendungen identifizieren, die die Ressourcen Ihres Macs beanspruchen, und entsprechende Maßnahmen zur Verbesserung der Leistung ergreifen.
7. Leeren Sie den Cache Ihres Macs
Der Cache Ihres Macs ist eine Sammlung von temporären Dateien, die von Anwendungen und dem Betriebssystem verwendet werden, um die Leistung zu verbessern und die Ladezeiten zu verkürzen. Mit der Zeit kann sich der Cache jedoch ansammeln und zu Leistungseinbußen führen.
Hier erfahren Sie, wie Sie den Cache Ihres Macs löschen können:
- Öffnen Sie den Finder und wählen Sie „Gehe zu“ in der oberen Menüleiste. Wählen Sie im Dropdown-Menü „Gehe zu Ordner“.
- Geben Sie in dem sich öffnenden Fenster „~/Library/Caches“ ein und drücken Sie die Eingabetaste. Der Cache-Ordner Ihres Benutzers wird geöffnet.
- Wählen Sie alle Dateien im Cache-Ordner aus und verschieben Sie sie in den Papierkorb. Sie können auch Umschalt+Befehl+Löschen drücken, um Dateien dauerhaft zu löschen, ohne den Papierkorb zu durchlaufen.
- Als nächstes leeren Sie den Papierkorb, indem Sie mit der rechten Maustaste auf das Papierkorbsymbol im Dock klicken und „Papierkorb leeren“ wählen.
Wenn Sie den Cache Ihres Macs regelmäßig leeren, kann dies die Systemleistung insgesamt verbessern.
8. Deinstallieren Sie unnötige Anwendungen
Möglicherweise sind auf Ihrem Mac Anwendungen installiert, die Sie nicht mehr verwenden oder benötigen. Diese Anwendungen beanspruchen Speicherplatz und können auch Hintergrundprozesse ausführen, die Ihren Mac verlangsamen.
So deinstallieren Sie unnötige Anwendungen:
- Öffnen Sie den Ordner „Programme“ auf Ihrem Mac. Sie können dies tun, indem Sie im Finder „Gehe zu > Programme“ wählen oder auf das Symbol „Programme“ im Dock klicken.
- Wählen Sie die App, die Sie deinstallieren möchten, und ziehen Sie sie in den Papierkorb. Sie können auch mit der rechten Maustaste auf die App klicken und „In den Papierkorb verschieben“ wählen.
- Leeren Sie anschließend den Papierkorb, indem Sie mit der rechten Maustaste auf das Papierkorbsymbol im Dock klicken und „Papierkorb leeren“ wählen.
Durch die Deinstallation unnötiger Anwendungen können Sie Speicherplatz freigeben und die Leistung Ihres Macs verbessern.
9. Finden Sie andere große Dateien
Zusätzlich zu den Apps haben Sie vielleicht auch noch andere große Dateien auf Ihrem Mac, die unnötig viel Speicherplatz beanspruchen. Das Auffinden und Entfernen dieser Dateien kann Speicherplatz freigeben und die Leistung verbessern.
Hier erfahren Sie, wie Sie große Dateien auf Ihrem Mac finden können:
- Öffnen Sie ein Finder-Fenster und wählen Sie „Gehe zu“ in der oberen Menüleiste. Wählen Sie im Dropdown-Menü „Gehe zu Ordner“.
- Geben Sie in dem sich öffnenden Fenster „/“ ein und drücken Sie die Eingabetaste. Der Stammordner Ihres Macs wird geöffnet.
- Verwenden Sie die Suchfunktion des Finders, um nach großen Dateien zu suchen. Wählen Sie dazu in der Menüleiste des Finders „Datei > Suchen“ und geben Sie die Größe der Dateien an, nach denen Sie suchen möchten.
- Sobald Sie große Dateien gefunden haben, können Sie diese löschen oder auf ein externes Speicherlaufwerk verschieben, um Platz auf Ihrem Mac freizugeben.
Ungenutzte große Dateien loszuwerden, kann eine effektive Methode sein, um Speicherplatz freizugeben und die Leistung zu verbessern.
10. Bereinigen Sie Ihren Schreibtisch
Ein unübersichtlicher Schreibtisch mit vielen Dateien und Symbolen kann die Leistung Ihres Macs beeinträchtigen. Wenn Sie auf Ihren Schreibtisch zugreifen, muss das Betriebssystem alle angezeigten Symbole und Dateien laden, was Zeit und Ressourcen in Anspruch nehmen kann.
Hier sind einige Möglichkeiten, Ihren Schreibtisch aufzuräumen:
- Reduzieren Sie die Anzahl der Dateien und Symbole auf Ihrem Schreibtisch, indem Sie sie in andere Ordner verschieben oder löschen, wenn Sie sie nicht mehr benötigen.
- Nutzen Sie die Desktop-Organisationsfunktionen Ihres Betriebssystems. Unter macOS können Sie beispielsweise Symbole automatisch in Stapeln gruppieren oder nach Dateityp ordnen.
- Verwenden Sie intelligente Ordner, um Dateien auf Ihrem Schreibtisch nach bestimmten Kriterien zu organisieren, z. B. nach Dateierweiterung oder Erstellungsdatum.
Das Aufräumen Ihres Desktops kann die Leistung verbessern und das Auffinden der benötigten Dateien erleichtern.
11. Reduzieren Sie visuelle Effekte
Auf Ihrem Mac sind möglicherweise visuelle Effekte aktiviert, die die Leistung beeinträchtigen können. Das Reduzieren oder Deaktivieren dieser Effekte kann die Leistung Ihres Macs verbessern.
So können Sie die visuellen Effekte auf Ihrem Mac reduzieren:
- Öffnen Sie die Systemeinstellungen und wählen Sie „Eingabehilfen“.
- Wählen Sie in der linken Seitenleiste „Anzeige“ und gehen Sie auf die Registerkarte „Anzeige“.
- Reduzieren Sie die Fenstertransparenz, indem Sie die Option „Transparenz“ deaktivieren.
- Deaktivieren Sie Bewegungseffekte, indem Sie die Option ‚Bewegung reduzieren‘ wählen.
- Reduzieren Sie die Fenstereffekte, indem Sie ‚Graustufen‘ wählen.
- Sie können auch Popup-Fenster-Effekte deaktivieren, indem Sie „Popup-Fenster deaktivieren“ wählen.
Indem Sie visuelle Effekte reduzieren, können Sie Systemressourcen freisetzen und die Gesamtleistung Ihres Macs verbessern.
12. macOS neu installieren
Wenn Sie alle vorherigen Lösungen ausprobiert haben und Ihr Mac weiterhin langsam ist, sollten Sie eine Neuinstallation von macOS in Betracht ziehen. Dies ist ein drastischer Schritt, also stellen Sie sicher, dass Sie ein vollständiges Backup Ihrer Daten erstellen, bevor Sie fortfahren.
Hier erfahren Sie, wie Sie macOS auf Ihrem Mac neu installieren:
- Starten Sie Ihren Mac, indem Sie beim Booten die Tasten „Option+Befehl+R“ gleichzeitig gedrückt halten.
- Wählen Sie „macOS neu installieren“ aus dem Wiederherstellungsprogramm.
- Folgen Sie den Anweisungen auf dem Bildschirm, um den Neuinstallationsprozess abzuschließen.
Eine Neuinstallation von macOS kann tiefer liegende Probleme beheben, die zu einer Verlangsamung führen können, und die Gesamtleistung Ihres Macs verbessern.